Цемент играет важную роль в строительной индустрии и широко используется для создания бетона, штукатурки и других строительных конструкций. Однако, для обеспечения удобства и эффективности его транспортировки, хранения и использования, требуется процесс фасовки.
Фасовка цемента – это процесс упаковки цементного порошка в специальные контейнеры или мешки определенного веса. Правильная фасовка цемента является одним из важных моментов, которые гарантируют качество материала и его долговечность во время эксплуатации строительных конструкций.
Основной метод фасовки цемента – использование автоматических фасовочных линий, где цементный порошок точно дозируется и упаковывается в мешки или контейнеры. Эти линии оснащены специальными устройствами для обеспыливания и отсева цемента, чтобы избежать загрязнения окружающей среды.
Однако, помимо автоматической фасовки, может быть использован и ручной метод, особенно при небольших объемах цемента. В этом случае, необходимо соблюдать ряд правил фасовки, таких как контроль дозировки, плотное уплотнение цементного порошка в мешках и надежная герметизация упаковок.
Исправление ошибок в инвайтах Яндекс.Дзен
Ошибки в инвайтах могут возникать по разным причинам, и их исправление требует внимания и тщательного анализа. Ниже мы рассмотрим несколько основных типов ошибок и способы их исправления.
1. Ошибки в ссылках
Одна из основных ошибок, которая может возникнуть в инвайте Яндекс.Дзен – неверная ссылка на приглашение. В таком случае, нужно внимательно проверить ссылку и убедиться, что она правильно указана. Также может потребоваться обновить ссылку, чтобы обеспечить корректную работу инвайта.
2. Ошибки в тексте инвайта
Еще одна частая ошибка – опечатки и некорректный текст в самом инвайте. Это может привести к недопониманию и неправильному восприятию информации. При исправлении таких ошибок следует тщательно прочитать и отредактировать текст инвайта, чтобы он был понятным и четким.
Исправление ошибок в инвайтах Яндекс.Дзен – важный этап работы с платформой, который позволяет улучшить качество контента и повысить его привлекательность для потенциальных авторов. Будьте внимательны и ответственны при создании инвайтов, чтобы сделать свою платформу еще лучше!
Установка MQTT брокера на Raspberry Pi
Для установки MQTT брокера на Raspberry Pi можно использовать популярную программу Mosquitto. Mosquitto является открытым и бесплатным брокером, реализующим протокол MQTT.
Шаг 1: Установка Mosquitto
Перед установкой Mosquitto необходимо обновить список пакетов Raspberry Pi:
sudo apt-get updateЗатем установите Mosquitto с помощью следующей команды:
sudo apt-get install mosquitto mosquitto-clientsШаг 2: Проверка установки
После установки можно проверить работу MQTT брокера, отправив и получив сообщение.
Откройте два терминала на Raspberry Pi. В первом терминале выполните команду для подписки на топик test:
mosquitto_sub -t testВо втором терминале отправьте сообщение на топик test:
mosquitto_pub -t test -m Hello, MQTT!Если установка прошла успешно, вы должны увидеть сообщение Hello, MQTT! в первом терминале.
Важно:
Настроить безопасность MQTT брокера можно с помощью настройки пользователей и аутентификации. Также можно настроить шифрование соединения и доступ к топикам через ACL (Access Control List).
Установка MQTT брокера на Raspberry Pi позволит вам создать централизованную систему передачи данных между устройствами IoT. Mosquitto предоставляет простой и удобный способ реализации MQTT протокола и обеспечивает надежную и эффективную передачу сообщений.
Автоматическое развертывание WordPress на VPS
Шаг 1: Подготовка VPS
Перед развертыванием WordPress на VPS, вам необходимо подготовить сервер. Вам потребуется VPS-сервер с установленной операционной системой Linux и доступом к интернету. Подключитесь к серверу по SSH и убедитесь, что система обновлена и настроена правильно.
Убедитесь, что на сервере установлены необходимые пакеты, такие как Apache (или Nginx), MySQL (или MariaDB) и PHP. Вы также можете использовать утилиту LAMP (Linux, Apache, MySQL, PHP) или LEMP (Linux, Nginx, MySQL, PHP), чтобы быстро установить все необходимые компоненты.
Шаг 2: Установка и настройка WordPress

После того, как ваш VPS готов, вы можете приступить к установке WordPress. Создайте базу данных MySQL для вашего сайта WordPress и настройте правильные права доступа к базе данных. Затем загрузите последнюю версию WordPress с официального сайта WordPress и разархивируйте ее на вашем VPS.
Однако, вместо ручной установки WordPress вы можете использовать инструменты для автоматического развертывания, такие как WP-CLI или скрипты развертывания WordPress. Эти инструменты позволят вам автоматически установить и настроить WordPress на вашем VPS всего за несколько команд.
Шаг 3: Настройка окружения и плагинов
После установки WordPress вам может понадобиться настроить некоторые дополнительные параметры и установить необходимые плагины. Например, вы можете настроить параметры WordPress, такие как адрес сайта, язык, тему и шаблоны. Вы также можете установить различные плагины для улучшения функциональности вашего сайта, такие как плагины для SEO, аналитики и безопасности.
Многие из этих настроек и плагинов могут быть автоматически настроены и установлены с помощью каких-либо инструментов управления WordPress, таких как WP-CLI или плагины управления WordPress. Это позволяет быстро и эффективно настроить ваш сайт и добавить необходимые расширения без необходимости вручную настраивать каждый параметр или устанавливать плагины вручную.
Автоматическое развертывание WordPress на VPS — это удобный и эффективный способ создания и управления ваших WordPress-сайтов. Следуя правильным шагам и используя инструменты для автоматизации, вы можете быстро и легко развернуть WordPress на своем VPS-сервере и начать создавать свой сайт.
Важно помнить: Перед автоматическим развертыванием WordPress на вашем VPS-сервере убедитесь, что вы делаете резервные копии всех важных файлов и базы данных, чтобы избежать потери данных в случае каких-либо проблем или ошибок.
Настройка бэкапа MySQL баз данных
1. Использование утилиты mysqldump
Одним из самых популярных способов создания бэкапов MySQL баз данных является использование утилиты mysqldump. Это командная строковая программа, которая позволяет экспортировать данные из базы данных в текстовый файл в формате SQL.
Для создания бэкапа с помощью mysqldump необходимо выполнить следующую команду:
$ mysqldump -u [пользователь] -p [база данных] > [путь/к/файлу.sql]
Где:
- [пользователь] — имя пользователя MySQL;
- [база данных] — имя базы данных;
- [путь/к/файлу.sql] — путь к файлу, в который будет сохранен бэкап.
2. Использование плагинов для управления базами данных
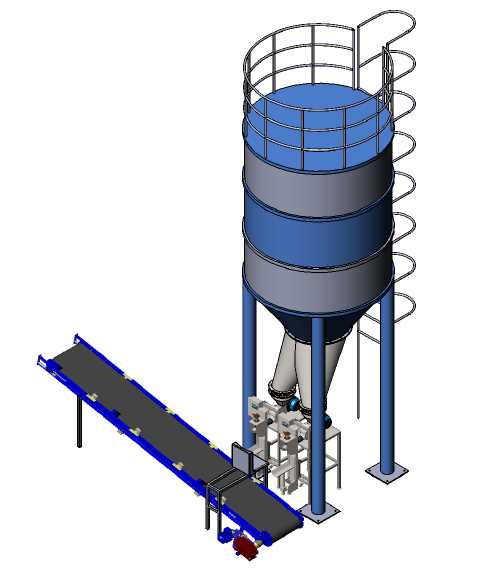
Существуют различные плагины для управления MySQL базами данных, которые предоставляют возможность создавать автоматические резервные копии баз данных. Некоторые из них позволяют настроить расписание создания бэкапов и определить место для сохранения файлов резервных копий.
Примером популярного плагина для управления базами данных является phpMyAdmin. Для настройки автоматического создания бэкапов с помощью данного плагина необходимо:
- Открыть панель управления phpMyAdmin.
- Выбрать нужную базу данных и перейти на вкладку Экспорт.
- Выбрать таблицы, которые нужно включить в бэкап.
- Выбрать опции экспорта и указать путь к файлу, в который будет сохранен бэкап.
- Установить расписание для автоматического создания бэкапов, если это требуется.
- Сохранить настройки.
После настройки бэкапа с помощью плагина, резервные копии баз данных MySQL будут создаваться автоматически в соответствии с выбранными параметрами.
Как удалить публикации в Яндекс.Дзен
- Зайдите в свой аккаунт Яндекс.Дзен и перейдите в раздел Мои публикации.
- Найдите публикацию, которую вы хотите удалить, и нажмите на нее.
- Откроется страница редактирования публикации. В правом верхнем углу находится кнопка с тремя точками — символом Еще. Нажмите на нее.
- В выпадающем меню выберите Удалить.
- Появится окно подтверждения удаления. Нажмите Удалить для подтверждения.
Таким образом, вы успешно удалите публикацию в Яндекс.Дзен. Обратите внимание, что удаление публикации будет немедленным и необратимым, поэтому будьте внимательны при удалении.
Подключение и настройка Amazon RDS для использования с WordPress
Amazon RDS (Amazon Relational Database Service) предоставляет удобное и надежное решение для хранения данных, основанное на облачных ресурсах Amazon Web Services (AWS). Для использования Amazon RDS с платформой WordPress необходимо выполнить несколько шагов.
1. Создание экземпляра Amazon RDS
Сначала необходимо создать экземпляр Amazon RDS, который будет служить в качестве базы данных для WordPress. Для этого в консоли AWS необходимо выбрать сервис Amazon RDS и последовательно указать все необходимые параметры, такие как тип базы данных, размер экземпляра, имя пользователя и пароль.
2. Настройка параметров экземпляра
После создания экземпляра Amazon RDS необходимо настроить его параметры для использования с WordPress. Важно установить правильную кодировку и сортировку, а также настроить параметры соединения для удаленного доступа.
3. Установка WordPress
После настройки экземпляра Amazon RDS необходимо установить платформу WordPress на выбранный сервер. Это можно сделать, загрузив файлы WordPress на сервер и настроив файл wp-config.php, указав данные для подключения к базе данных Amazon RDS.
4. Подключение WordPress к Amazon RDS
В файле wp-config.php необходимо указать параметры подключения к базе данных Amazon RDS, такие как имя хоста, имя пользователя, пароль и имя базы данных. После этого WordPress будет использовать Amazon RDS для хранения и обработки данных.
5. Тестирование и настройка
После подключения WordPress к базе данных Amazon RDS необходимо протестировать работоспособность сайта и настроить дополнительные параметры, такие как кэширование и резервное копирование данных. Также рекомендуется периодически проверять доступность базы данных и выполнять необходимые обновления и настройки.
Важно следовать рекомендациям и инструкциям Amazon RDS, а также учитывать специфические требования платформы WordPress при настройке и использовании Amazon RDS. Это позволит обеспечить стабильную и безопасную работу вашего сайта на основе WordPress.
Как настроить HTTPS и SSL сертификат на Apache сервере
Шаг 1: Получение SSL сертификата
Первым шагом в настройке HTTPS является получение SSL сертификата. SSL сертификат предоставляется удостоверяющим центром (CA) и подтверждает подлинность веб-сайта. Вы можете либо купить SSL сертификат у доверенного CA, либо использовать бесплатный SSL сертификат от CA, такого как Let’s Encrypt.
Шаг 2: Установка SSL сертификата
После получения SSL сертификата вам необходимо установить его на вашем сервере Apache. SSL сертификат обычно представлен в виде двух файлов: закрытого ключа (private key) и сертификата (certificate). Необходимо скопировать эти файлы на сервер и указать их пути в файле конфигурации Apache.
Пример настройки SSL сертификата в файле конфигурации Apache:
<VirtualHost *:443> ServerName example.com DocumentRoot /var/www/html SSLEngine on SSLCertificateFile /path/to/certificate.crt SSLCertificateKeyFile /path/to/private.key ... </VirtualHost>
Шаг 3: Перенаправление HTTP на HTTPS
После установки SSL сертификата необходимо настроить перенаправление всех HTTP запросов на HTTPS. Это защитит ваши данные от перехвата и межсетевых атак. Для этого вы можете использовать файл .htaccess или настройки в файле конфигурации Apache.
Пример настройки перенаправления HTTP на HTTPS в файле .htaccess:
RewriteEngine On RewriteCond %{HTTPS} off RewriteRule ^(.*)$ https://%{HTTP_HOST}%{REQUEST_URI} [L,R=301]
Теперь ваш сервер Apache настроен для работы с HTTPS и SSL сертификатом. Это обеспечит безопасную передачу данных между клиентами и сервером, защищая конфиденциальность и целостность данных.
Примечание: После настройки HTTPS и SSL сертификата рекомендуется проверить работоспособность SSL соединения с помощью специальных сервисов, таких как SSL Labs или Qualys SSL Labs.
Оптимизация производительности WordPress для большого количества пользователей
1. Используйте кэширование
Кэширование позволяет сохранить копию веб-страницы или ресурса на сервере или на стороне пользователя, чтобы ускорить его загрузку при повторных обращениях. Для улучшения производительности WordPress рекомендуется использовать плагины кэширования, такие как W3 Total Cache или WP Super Cache. Они позволяют кэшировать страницы, уменьшая нагрузку на сервер и ускоряя время загрузки страниц для пользователей.
2. Оптимизируйте изображения
Изображения могут быть одним из основных факторов, замедляющих загрузку веб-страниц. Чтобы ускорить процесс загрузки WordPress, рекомендуется оптимизировать изображения перед их загрузкой на сайт. Для этого можно использовать специальные плагины, такие как Smush или EWWW Image Optimizer. Они автоматически сжимают изображения без потери качества, ускоряя загрузку страницы и экономя пропускную способность сервера.
3. Установите правильные настройки кэширования
Настройка правильных параметров кэширования является важным шагом для оптимизации производительности WordPress. Некорректные настройки могут привести к неправильной работе кэширования и замедлить загрузку страниц. Рекомендуется использовать плагины кэширования для настройки кэша, такие как W3 Total Cache или WP Super Cache. Они позволяют настроить различные параметры, такие как время хранения кэша и правила исключений для определенных страниц или ресурсов.
Оптимизация производительности WordPress для большого количества пользователей является важным аспектом для обеспечения быстрой и надежной работы сайта. Применение методов кэширования, оптимизации изображений и настройки правильных параметров помогут ускорить загрузку страниц и повысить удовлетворение пользователей. Рекомендуется использовать специальные плагины, такие как W3 Total Cache или WP Super Cache, для Achieving optimal performance and meeting the needs of a large number of users.
Как обновить Node.js на сервере с Ubuntu
В данной статье мы расскажем, как обновить Node.js на сервере с установленной операционной системой Ubuntu.
Перед началом обновления рекомендуется создать резервную копию сервера и базы данных, чтобы в случае возникновения проблем можно было восстановить работу.
Для обновления Node.js на сервере с Ubuntu выполните следующие шаги:
1. Удалите старую версию Node.js
Перед установкой новой версии необходимо удалить старую версию Node.js с сервера. Для этого выполните команду:
sudo apt remove nodejs
2. Установите Node Version Manager (NVM)
NVM — это инструмент, который позволяет управлять установленными версиями Node.js. Установите NVM, выполнив следующие команды:
curl -o- https://raw.githubusercontent.com/nvm-sh/nvm/v0.35.3/install.sh | bash
После установки NVM обновите текущую сессию терминала, чтобы внести изменения в конфигурацию:
source ~/.bashrc
3. Установите новую версию Node.js
Теперь можно установить новую версию Node.js с помощью NVM. Для этого выполните следующие команды:
nvm install 14.15.1
Где 14.15.1 — это версия Node.js, которую вы хотите установить. Вы можете выбрать любую другую доступную версию.
4. Установите глобальные пакеты
Если вы использовали глобальные пакеты с предыдущей версией Node.js, установите их заново для новой версии. Для этого выполните команду:
npm install -g [название_пакета]
Где [название_пакета] — это название пакета, который вы хотите установить.
5. Проверьте версию Node.js
Проверьте, что новая версия Node.js успешно установлена, выполните команду:
node -v
В ответе должна быть указана установленная версия Node.js.
Поздравляем, вы успешно обновили Node.js на сервере с Ubuntu! Теперь вы можете использовать новые возможности и исправления в вашем проекте.




